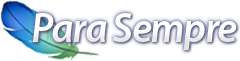修复人像照片痘痘和皱纹
很多细小的问题常常困扰着我们拍照的心情,例如此起彼伏的痘痘、不小心造成的伤口、皱纹等等。这些本应该是短暂的东西却在快门闪动一瞬间成为永恒,使得照片某种意义上的“失真”。如何在后期中巧妙得将它们去除,又不虚假做作?
网上有很多磨皮教程,但大多最终结果会像蒙了一层纱,看一眼就知道被后期人为修改过。我并不喜欢这种感觉,最多就用 Photoshop 点对点一一抹去照片上那些不需要存在的东西,这样或许更加真实。
当然,不要寄希望于万能的 Photoshop 有全自动的工具让用户只要点一下即可呈现完美图像,绝大多数情况是需要几种工具配合使用才能达到满意的效果。
1,工具条 -> 仿制图章工具
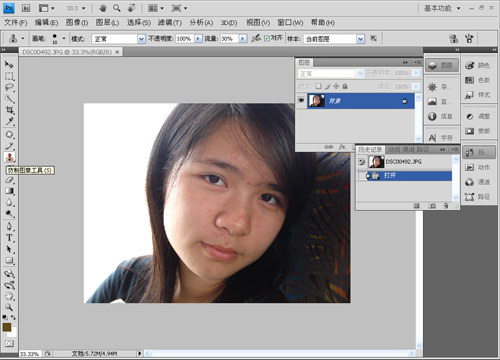
图章工具用于实现对用户所选参考区域的克隆。当按住 Alt 键,鼠标将会变成一个十字图形,这时用户可以在图片中任意选择参考来源。以修复痘痘为例,我们应该选在痘痘临近周围正常的皮肤作为源图,点击左键一次,然后放开 Alt 键,再用鼠标左键点击痘痘,Photoshop 将自动将刚才参考区域的图像特征原封不动拷贝到痘痘上。
当然,可以根据实际情况选择图章工具的参数。宜轻不宜重,宁可多点几次鼠标。
用法推荐:画笔 -> 自定义图章大小。模式 -> 正常。不透明度 -> 100%。流量: 20-30%。
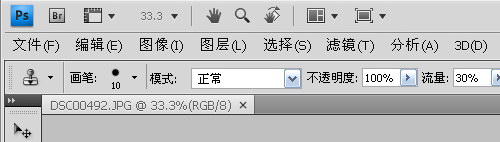
2,工具条 -> 修补工具
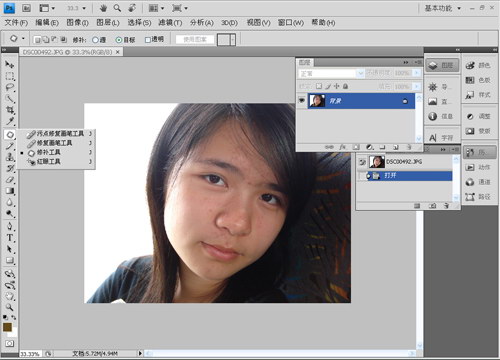
修补是根据用户选择参考区域的图像特征对目标区域进行修补,也就是说并非如印章那样简单的克隆,而是包含了一些算法。如果使用得当,比印章的效果更好。
用法:在修补选项中选择为“目标”。用鼠标在图像中选择痘痘周围的正常皮肤画个封闭的圈,此时会出现一个被选择区域,再用鼠标点住这个区域,拖到痘痘上即可。视效果可以重复上述步骤。
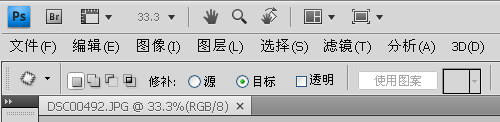
3,工具条 -> 污点修复画笔工具,工具条 -> 修复画笔工具
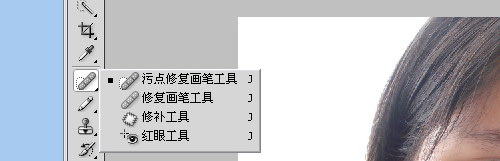
这两个以前常用的工具在越来越多的实战经验中,逐渐被放弃了,因为感觉不够真实,而且在处理图片边缘时常常会出错。大家自己尝试一下,比较而行。
选择“污点修复画笔工具”,设定好画笔大小,直接点击痘痘,Photoshop 会根据痘痘周围的图像进行对点击区域进行修正。简单、快速,效果有待商榷。
选择“修复画笔工具”,用法和印章类似,设定好画笔大小,按住 Alt 键同时在图像中选择参考区域,然后直接点击痘痘。由于用户可以自行选择参考效果,所以比“污点修复画笔工具”要好,但也相对较为复杂。
放一个我的范例,原图:

修正后: